Airport Logo IATA Text Editing Guide:
- Playing around with the .json I found these results (thank goodness for F5!!!)… I used a black logo and almost white for the IATA text.
logoName & logoPath:
Any Name will do. Make sure logoPath matches the logo.png you created
Examples:
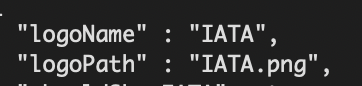
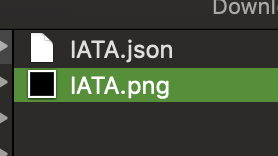
shouldShowIATA: (max 3 letters)
- true = will show IATA letters in airport logo
- false = will not show IATA letters in airport logo
Examples:


textSettingsIATA:
textPos:
x = distance from left
y = distance from top
z = distance from right
w = distance from bottom
This creates a box that the text will fill. This will also change the size of the text deepening on how large the box is.
Examples:
Examples:
- Using textAlignemnt 4: Center Center
0 pixel boarder
50 pixel smaller box all the way around the edge = smaller text as well
100 pixel boarding all the way around
textRot:
Turns the text in degrees of orientation counter-clockwise:
Examples:
Examples:
0
90
180
270
fontName:
I found 3 different types of the same font with different thickness of the font. (couldn’t find any other fonts when using different numbers)
- ACEO_default_0 = Bold
- ACEO_default_1 = Regular
- ACEO_default_2 = Thin
Update from the Dev Alexander:
“You should be able to type OS-native fonts by disregarding the “ACEO_default”-prefix. Simply type “Arial” and see if that works. Haven’t had time to test it in a while.”
I tried this and it recognizes OS-Native Fonts like:
Arial, Arial Black, Courier, Courier New, Courier Bold, etc… However it does also recognize my fonts on my computer that I have downloaded that would not be on anyone else’s computer. So keep that in mind. I believe when this is the case, it will replace with a generic font, but im not sure which one it is.
Examples:
Examples:
ACEO_default_0
ACEO_default_1
ACEO_default_2
fontSize:
This does not change anything as it is overridden by the box positions you create in textPos (X, Y, Z, W). So use textPos for how big you want the text to be.
textAlignment:
0 = Top Left
1 = Top Center
2 = Top Right
3 = Center Left
4 = Center Center
5 = Center Right
6 = Bottom Left
7 = Bottom Center
8 = Bottom Right
Examples:
Examples:
- Using box with 0 pixel boarders
0 = Top Left
1 = Top Center
2 = Top Right
3 = Center Left
4 = Center Center
… etc…
5 = Center Right
6 = Bottom Left
7 = Bottom Center
8 = Bottom Right
letterSpacing:
Increasing will increase spacing between letters (haven’t tested the max)
Examples:
Examples:
0
20
additionalText
You can add additional text to your logo. (ie. International, Airport, Field, etc.) You can add multiple additionalText.
Example:
Example:
{
"logoName" : "IATA",
"logoPath" : "IATA.png",
"shouldShowIATA" : true,
"textSettingsIATA" : {
"textPos" : {
"x" : 5,
"y" : 30,
"z" : 5,
"w" : 60
},
"textRot" : 0,
"fontName" : "ACEO_default_0",
"fontSize" : 150,
"color" : {
"r" : 227,
"g" : 217,
"b" : 197,
"a" : 255
},
"textAlignment" : 4,
"letterSpacing" : 0
},
"additionalText" : [
{
"logoKey" : "International",
"textPos" : {
"x" : 10,
"y" : 10,
"z" : 10,
"w" : 10
},
"textRot" : 0,
"fontName" : "ACEO_default_1",
"fontSize" : 1,
"color" : {
"r" : 227,
"g" : 217,
"b" : 197,
"a" : 255
},
"textAlignment" : 1,
"letterSpacing" : 0
},
{
"logoKey" : "Airport",
"textPos" : {
"x" : 10,
"y" : 10,
"z" : 10,
"w" : 10
},
"textRot" : 0,
"fontName" : "ACEO_default_1",
"fontSize" : 1,
"color" : {
"r" : 227,
"g" : 217,
"b" : 197,
"a" : 255
},
"textAlignment" : 7,
"letterSpacing" : 0
}
]
}
![]() )
) by experimenting with it.
by experimenting with it.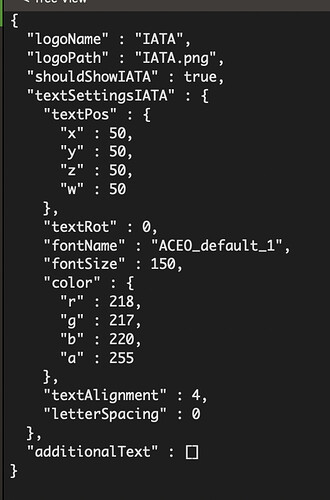
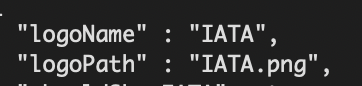
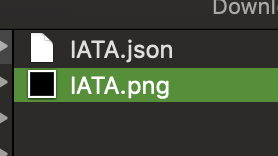

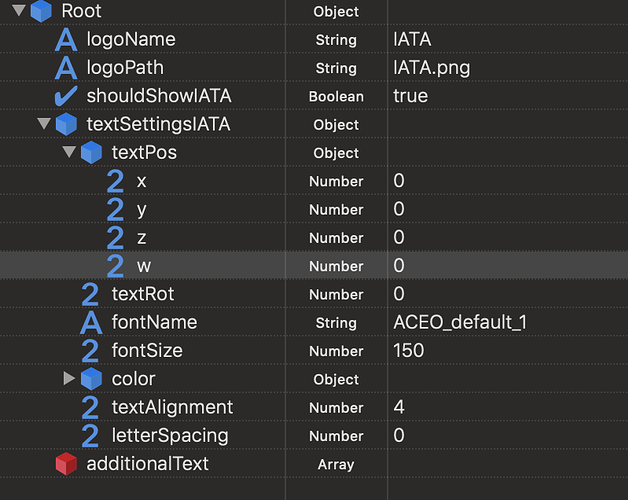
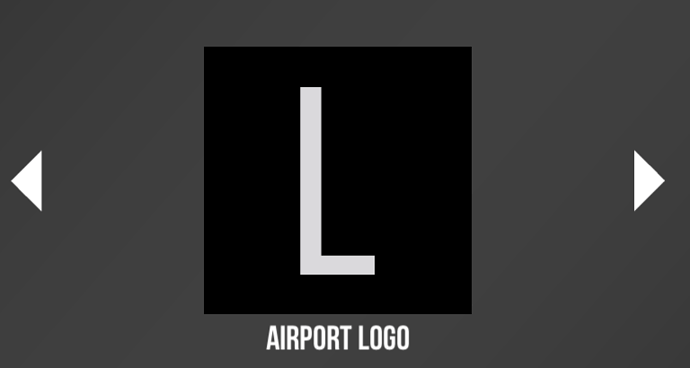
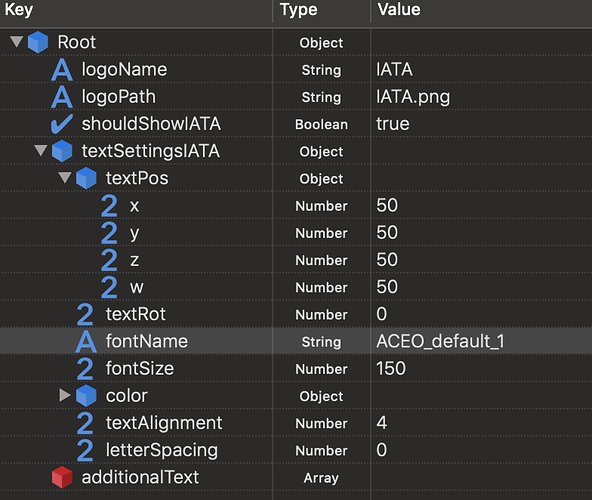
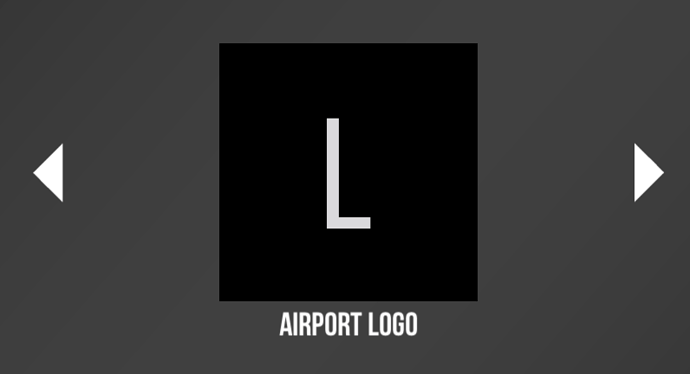
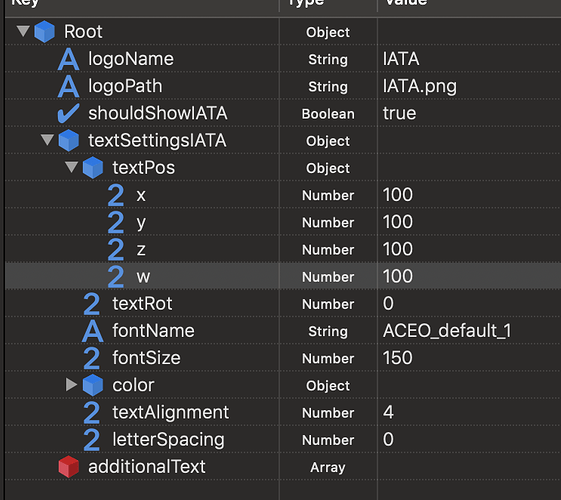
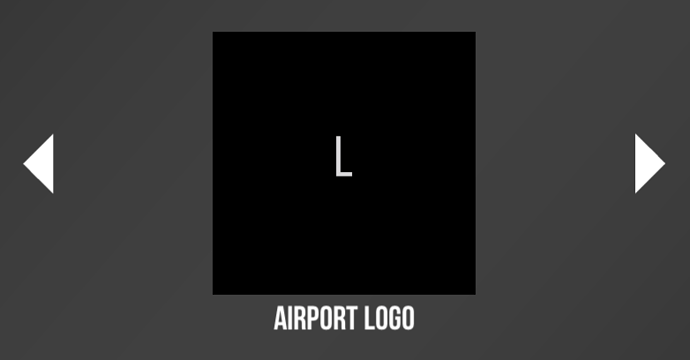
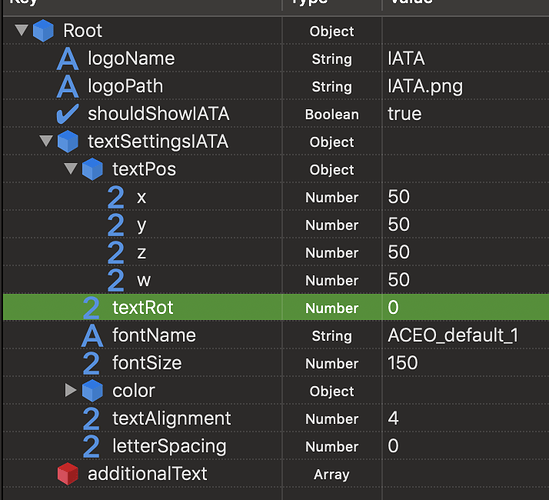
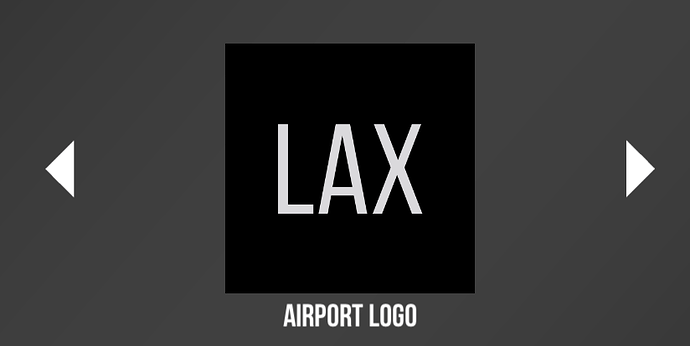
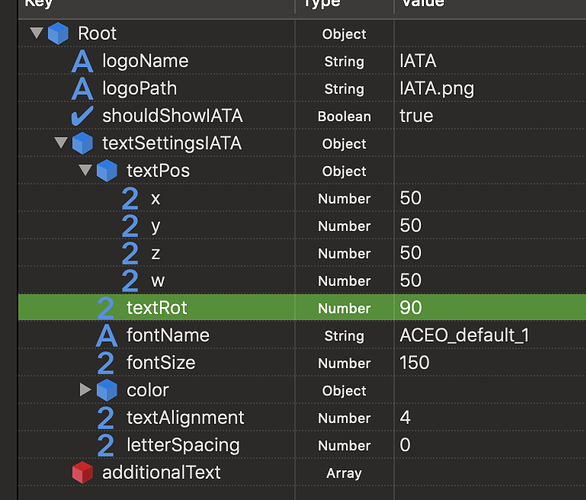
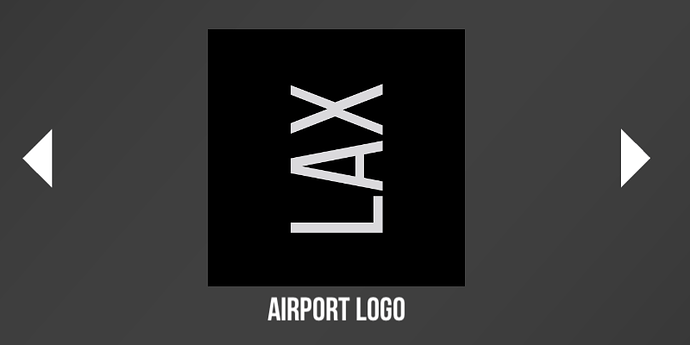
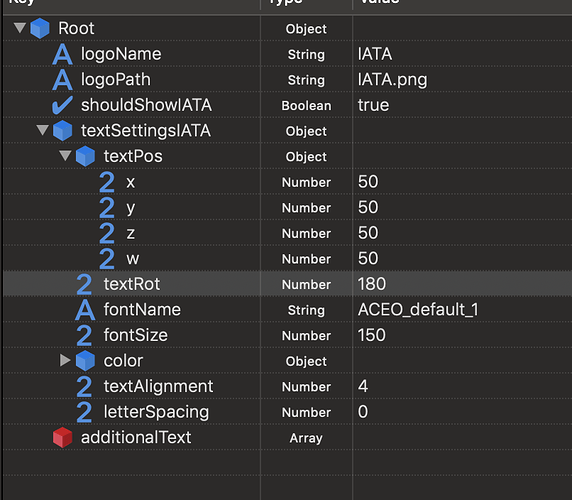
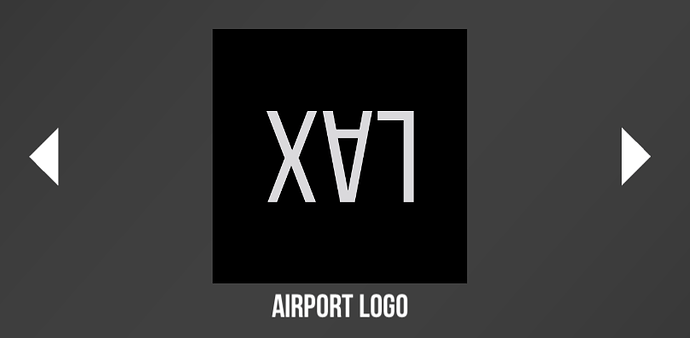
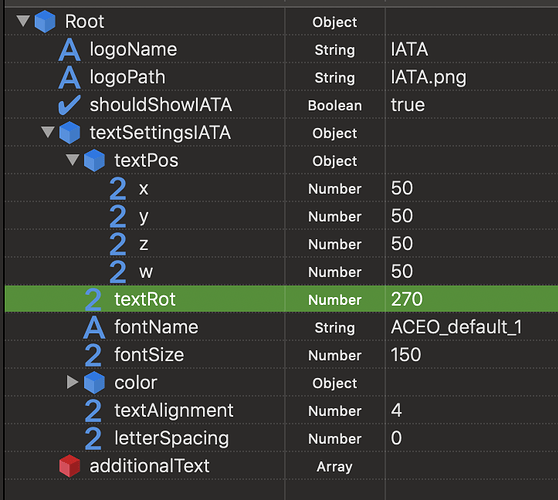
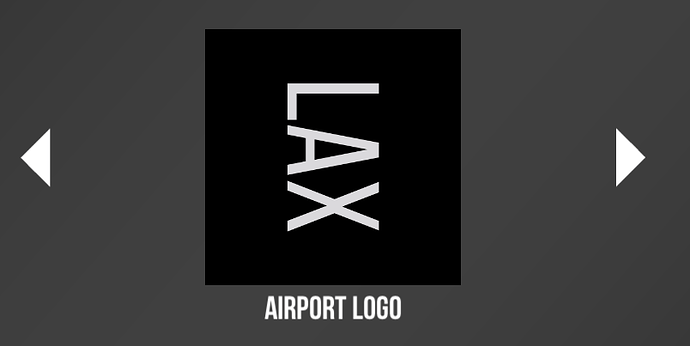
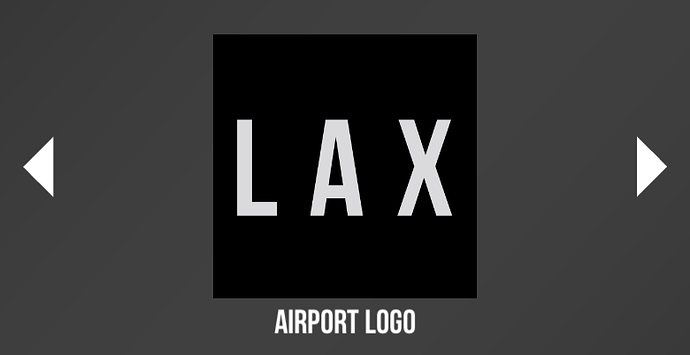
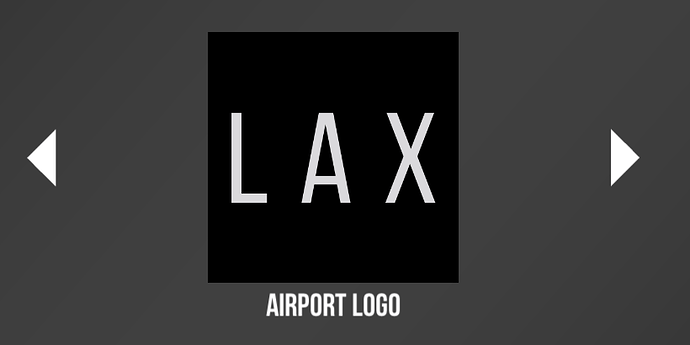
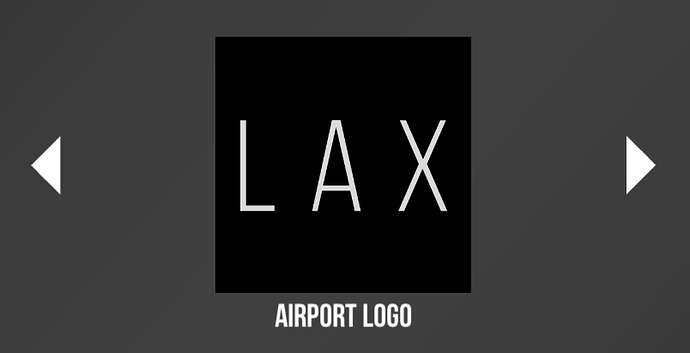
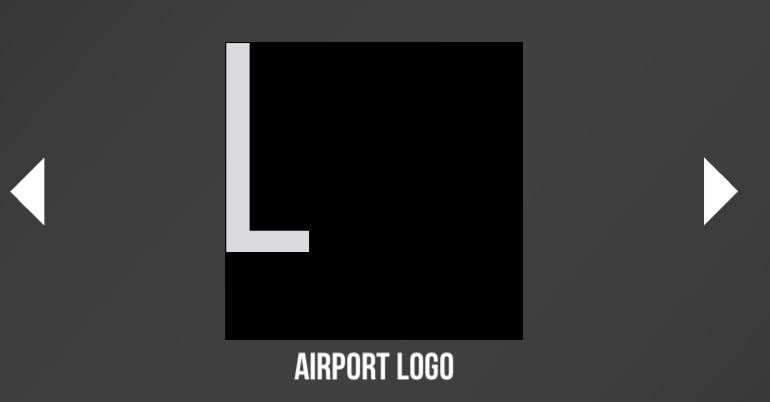

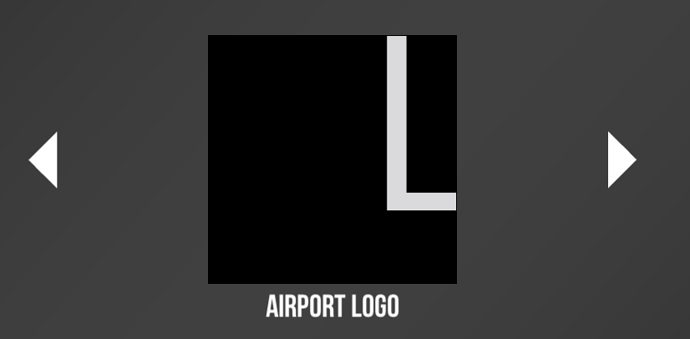
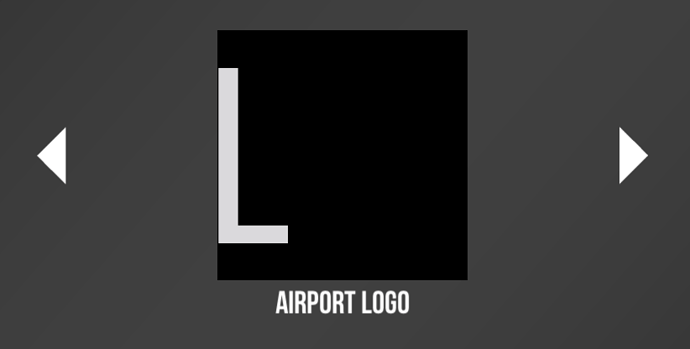
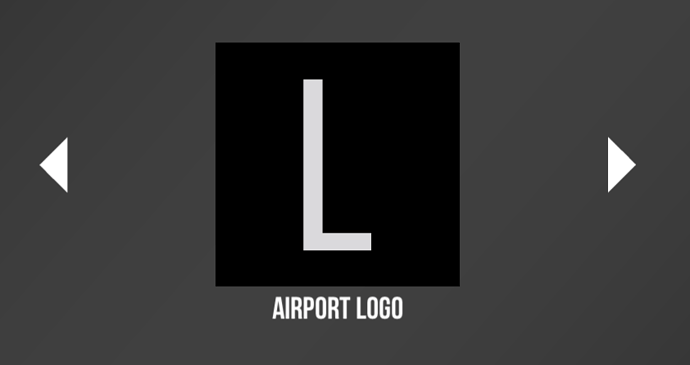
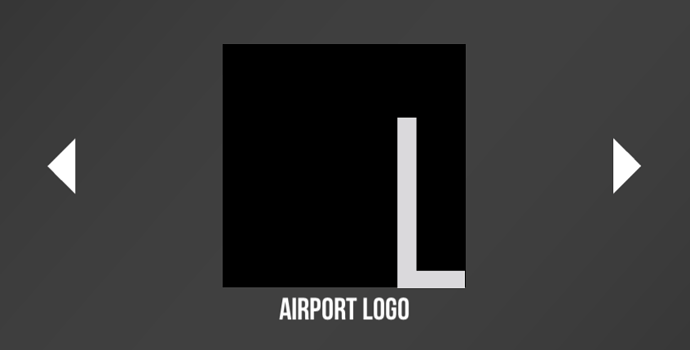
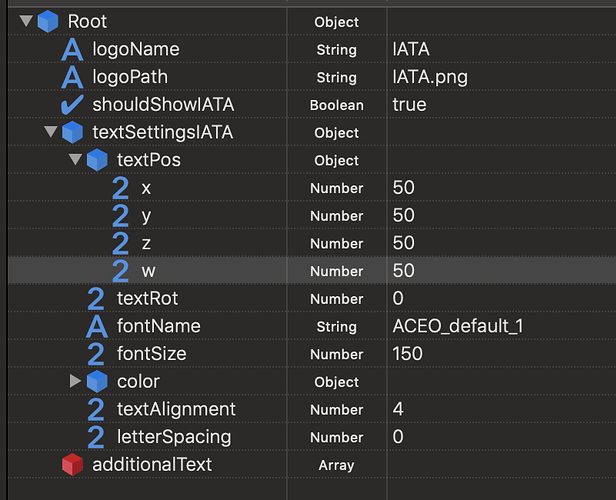
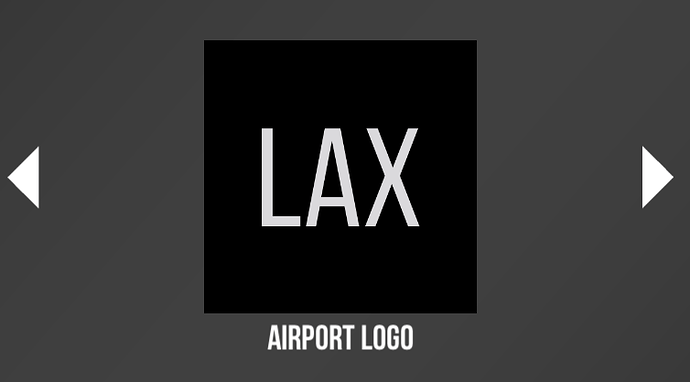
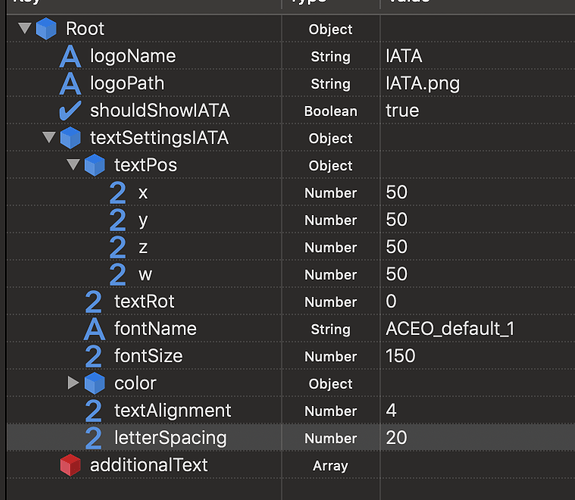

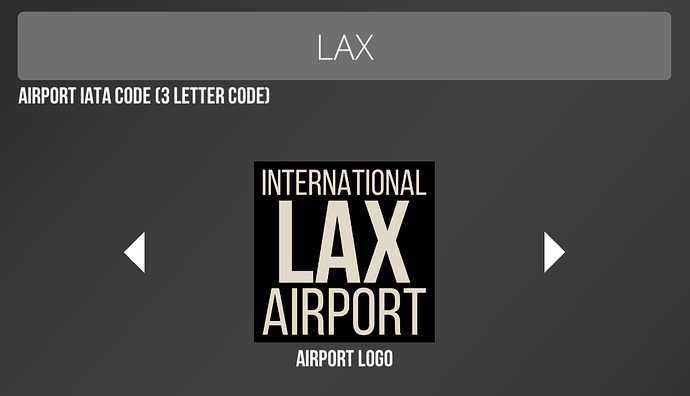
 I intended to do a guide like this, but been busy with more pressing matters, so this had to wait! Admittedly, I think you did this guide as good as anyone could!
I intended to do a guide like this, but been busy with more pressing matters, so this had to wait! Admittedly, I think you did this guide as good as anyone could!